Animación
Animación
Animación,
Primera entrega: Generalidades
Introducción,
Todos los objetos que produzcamos con cualquier programa usable y racional que tengan un desarrollo en el tiempo, constan de muchos objetos (escenas, características de los objetos, que se manifiestan fundamentalmente a través de imágen y sonido) que al sucederse velozmente nos dan la impresión (ficticia) de continuidad que es necesaria para que nuestros sentidos perciban el movimiento que es la esencia de la animación.
...
Menos los gifs de Mclaud. Mclaud no anima, Mclaud nos envía carpetas con imágenes distintas que se toma la molestia de ordenar y que se abren automáticamente de manera sucesiva en el mismo preciso lugar en el que estaba la anterior imagen.
Y eso no es animar. Ahora, hamigo, vas a aprender a animar.
Conceptos clave,
En el ochenta por cierto de los casos, tú, lector, serás luctuoso hijo de tu tiempo, retoño ubicado de las últimas décadas del siglo apenas pasado, familiarizado con la tecnología y con el cine, y como tal no precisarás leer lo que dice el apartado entre asteriscos (aun así es recomendable para seguir el hilo).
********
Para los demás: Concretando un poco sobre el primer párrafo del anterior apartado, la sensación de movimiento, en las imágenes animadas (video incluido) se produce al percibir distintas imágenes que varían un diferencial (aprox.) sobre la inmediatamente anterior y sobre la inmediatamente sucesiva por un diferencial de tiempo.
Los programas de edición de imagen animada, o más en general los programas cuyo objetivo preeminente es producir imagen animada, permiten controlar cada una de esas imágenes (situaciones) que al reproducir el producto (al darle al play) durarán un "diferencial" de tiempo.
Asimismo permiten controlar, por lo general a través de una barra de desplazamiento en cada posición de la cual se podrá editar una de las imágenes, la posición de cada una de esas imágenes en el tiempo.
Llamaremos a esas imágenes, a esas situaciones o escenas, "frames", utilizando una palabra inglesa que ademas de los significados de la española "fotograma", engloba otros que serán necesarios para tratarlo todo.
A la barra de desplazamiento del tiempo (que de seguro tiene un nombre muy bonito y muy específico en los libros y en el resto de los tutoriales del mundo) la llamaremos la barra del tiempo, así en plan campechano.
Como resulta obvio, modificar individualmente cada una de las imágenes de cada uno de los frames (teniendo en cuenta que las diferencias han de ser lo más leves posibles para así conseguir la mayor sensación de continuidad, ergo de movimiento, y por tanto tremendamente numerosas) es una ardua, ardua tarea.
********
No estoy aquí para hablar de cómo se hacían los dibujos animados hace quince o más años, estoy aquí para explicar cómo se consigue ese degradado, esa serie de imágenes que varían entre sí un diferencial, dada una situación inicial y una situación final entre las cuales todas las situaciones intermedias sean más o menos previsibles (y en general, entre las cuales las diferencias puedan ser controladas por funciones matemáticas).
Bases matemáticas de la animación potente,
Hasta donde llega mi experiencia, todos los programas que sirven para producir objetos que tienen un desarrollo en el tiempo (imágenes animadas, sonido -aunque en sonido no tengo experiecia-, escenas tridimensionales), tienen una o más funciones para crear frames de degradado entre una situación primera, dependiente de ciertos parámetros (números) que controlan una cierta propiedad del objeto que manipulamos, y una segunda, dependiente de esos mismos parámetros cuando asumen distinto valor.
Lo que hace el programa es, básicamente, crear un número determinado p de frames a distancia (en el tiempo) idéntica (esto es así a menos que, en programas determinados y en condiciones determinadas, decidamos cambiarlo - ver 1. -). Para mayor claridad, numeraremos esos frames desde el n, que será el fotograma en el que el objeto se encuentre en la situación origen, dependiente del parámetro k=t, hasta el frame n+m, que será el fotograma en el que el objeto se encuentre en la situación destino, dependiente del parámetro k=t+r.
Es decir, los frames nuevos serán, desde el frame origen frame n: frame n+m/p, frame n+2m/p, frame n+3m/p, ..., frame n+(p-2)m/p, frame n+(p-1)m/p, hasta el frame destino frame n+m.
En cada uno de esos frames nuevos, se asignará un valor distinto al parámetro que controla el cambio del objeto. Si, como ya hemos dicho, el parámetro k tiene asignado un valor inicial t (en el frame n), y un valor final t+r (en el frame n+m), entonces podemos decir que en el frame n+xm/p, el parámetro asumirá el valor t+xr/p (con x entre 0 -frame inicio- y p -frame destino-).
Una tablita para aclarar conceptos:
frame n, k=t
frame n+m/p, k=t+r/p
frame n+2m/p, k=t+2r/p
...
frame n+(p-2)m/p, k=t+(p-2)r/p
frame n+(p-1)m/p, k=t+(p-1)r/p
frame n+m, k=t+r
1. Hay ciertos programas (como por ejemplo el 3D studio MAX, a través del track view) que permiten controlar la velocidad con la que cambia el parámetro k sin distribuir el cambio entre los distintos frames en progresión necesariamente aritmética (es decir, permiten que la x que controla el cambio del parámetro sea una función no lineal y además distinta de la x que controla la posición en el tiempo del frame). Pero eso para el doctorado, que ni yo lo tengo clarísimo.
A partir de aquí voy a concretar un poco más, que si no me pierdo. Voy a hablar de 3D studio MAX y de Adobe Image Ready. Siéntanse libres de hacer analogías, aunque sea a nivel conceptual, con otros programas aun para que en el fértil intercambio aprendamos todos.
Segunda entrega, la semana que viene:
conceptos intuitivos,
ejemplos de la presente
y un tutorial muy sencillote de Image Ready.
Palabrita del niño Jesús. Besitos, hamigos.
Primera entrega: Generalidades
Introducción,
Todos los objetos que produzcamos con cualquier programa usable y racional que tengan un desarrollo en el tiempo, constan de muchos objetos (escenas, características de los objetos, que se manifiestan fundamentalmente a través de imágen y sonido) que al sucederse velozmente nos dan la impresión (ficticia) de continuidad que es necesaria para que nuestros sentidos perciban el movimiento que es la esencia de la animación.
...
Menos los gifs de Mclaud. Mclaud no anima, Mclaud nos envía carpetas con imágenes distintas que se toma la molestia de ordenar y que se abren automáticamente de manera sucesiva en el mismo preciso lugar en el que estaba la anterior imagen.
Y eso no es animar. Ahora, hamigo, vas a aprender a animar.
Conceptos clave,
En el ochenta por cierto de los casos, tú, lector, serás luctuoso hijo de tu tiempo, retoño ubicado de las últimas décadas del siglo apenas pasado, familiarizado con la tecnología y con el cine, y como tal no precisarás leer lo que dice el apartado entre asteriscos (aun así es recomendable para seguir el hilo).
********
Para los demás: Concretando un poco sobre el primer párrafo del anterior apartado, la sensación de movimiento, en las imágenes animadas (video incluido) se produce al percibir distintas imágenes que varían un diferencial (aprox.) sobre la inmediatamente anterior y sobre la inmediatamente sucesiva por un diferencial de tiempo.
Los programas de edición de imagen animada, o más en general los programas cuyo objetivo preeminente es producir imagen animada, permiten controlar cada una de esas imágenes (situaciones) que al reproducir el producto (al darle al play) durarán un "diferencial" de tiempo.
Asimismo permiten controlar, por lo general a través de una barra de desplazamiento en cada posición de la cual se podrá editar una de las imágenes, la posición de cada una de esas imágenes en el tiempo.
Llamaremos a esas imágenes, a esas situaciones o escenas, "frames", utilizando una palabra inglesa que ademas de los significados de la española "fotograma", engloba otros que serán necesarios para tratarlo todo.
A la barra de desplazamiento del tiempo (que de seguro tiene un nombre muy bonito y muy específico en los libros y en el resto de los tutoriales del mundo) la llamaremos la barra del tiempo, así en plan campechano.
Como resulta obvio, modificar individualmente cada una de las imágenes de cada uno de los frames (teniendo en cuenta que las diferencias han de ser lo más leves posibles para así conseguir la mayor sensación de continuidad, ergo de movimiento, y por tanto tremendamente numerosas) es una ardua, ardua tarea.
********
No estoy aquí para hablar de cómo se hacían los dibujos animados hace quince o más años, estoy aquí para explicar cómo se consigue ese degradado, esa serie de imágenes que varían entre sí un diferencial, dada una situación inicial y una situación final entre las cuales todas las situaciones intermedias sean más o menos previsibles (y en general, entre las cuales las diferencias puedan ser controladas por funciones matemáticas).
Bases matemáticas de la animación potente,
Hasta donde llega mi experiencia, todos los programas que sirven para producir objetos que tienen un desarrollo en el tiempo (imágenes animadas, sonido -aunque en sonido no tengo experiecia-, escenas tridimensionales), tienen una o más funciones para crear frames de degradado entre una situación primera, dependiente de ciertos parámetros (números) que controlan una cierta propiedad del objeto que manipulamos, y una segunda, dependiente de esos mismos parámetros cuando asumen distinto valor.
Lo que hace el programa es, básicamente, crear un número determinado p de frames a distancia (en el tiempo) idéntica (esto es así a menos que, en programas determinados y en condiciones determinadas, decidamos cambiarlo - ver 1. -). Para mayor claridad, numeraremos esos frames desde el n, que será el fotograma en el que el objeto se encuentre en la situación origen, dependiente del parámetro k=t, hasta el frame n+m, que será el fotograma en el que el objeto se encuentre en la situación destino, dependiente del parámetro k=t+r.
Es decir, los frames nuevos serán, desde el frame origen frame n: frame n+m/p, frame n+2m/p, frame n+3m/p, ..., frame n+(p-2)m/p, frame n+(p-1)m/p, hasta el frame destino frame n+m.
En cada uno de esos frames nuevos, se asignará un valor distinto al parámetro que controla el cambio del objeto. Si, como ya hemos dicho, el parámetro k tiene asignado un valor inicial t (en el frame n), y un valor final t+r (en el frame n+m), entonces podemos decir que en el frame n+xm/p, el parámetro asumirá el valor t+xr/p (con x entre 0 -frame inicio- y p -frame destino-).
Una tablita para aclarar conceptos:
frame n, k=t
frame n+m/p, k=t+r/p
frame n+2m/p, k=t+2r/p
...
frame n+(p-2)m/p, k=t+(p-2)r/p
frame n+(p-1)m/p, k=t+(p-1)r/p
frame n+m, k=t+r
1. Hay ciertos programas (como por ejemplo el 3D studio MAX, a través del track view) que permiten controlar la velocidad con la que cambia el parámetro k sin distribuir el cambio entre los distintos frames en progresión necesariamente aritmética (es decir, permiten que la x que controla el cambio del parámetro sea una función no lineal y además distinta de la x que controla la posición en el tiempo del frame). Pero eso para el doctorado, que ni yo lo tengo clarísimo.
A partir de aquí voy a concretar un poco más, que si no me pierdo. Voy a hablar de 3D studio MAX y de Adobe Image Ready. Siéntanse libres de hacer analogías, aunque sea a nivel conceptual, con otros programas aun para que en el fértil intercambio aprendamos todos.
Segunda entrega, la semana que viene:
conceptos intuitivos,
ejemplos de la presente
y un tutorial muy sencillote de Image Ready.
Palabrita del niño Jesús. Besitos, hamigos.
- Mr. Blonde
- Ulema
- Mensajes: 11327
- Registrado: 06 May 2005 14:24
- Ubicación: Viva el asueto!
Tenía muchas putas ganas de hacer esto, así que aquí está. Mclaud, lo tuyo tendrá que esperar:
Cada vez que tenga que enumerar cosas que se encuentren en la misma imagen, siempre por filas de izquierda a derecha, pasando a la siguiente fila de abajo, como leyendo.
Nota sobre las versiones: Para hacer esto he usado el 3D studio MAX R8 en inglés.
Esta versión me da unos cuantos problemas, se me cierra de manera aleatoria cuando tiene que pensar demasiado, y al abrirse se queja tres o cuatro veces diciendo que le faltan no sé qué librerías o algo. La anterior (3D studio MAX R7) me funcionaba mejor y ni siquiera me he enterado de cuáles son los cambios. Sale a versión por año aprox. y no me da tiempo a actualizarme. La última versión cuyos cambios noté mucho, creo que fué la 6, que mejoraba las herramientas para editar los editable poly.
Nota sobre el idioma: He usado como cinco versiones de 3D studio, de manera indistinta en inglés y español. Aquí procuraré usar la terminología en inglés, que es la que tiene el programa que voy a usar para explicar, pero no creo que pueda evitar que se me cuele algún término en spañuolo. Si alguien ve necesario un glosario, que lo pida y haré lo que pueda.
Introducción al entorno del 3D studio MAX, ¿qué es? ¿qué puedo hacer con él?
En 3D studio no creamos una imagen plana, creamos un objeto tridimensional en un espacio geométrico ordinario, referido a una referencia ortonormal. Es decir, creamos una cosa en un espacio ficticio cuya posición está especificada por tres coordenadas.
Para "comunicarnos" con ese mundo ficticio tenemos por defecto cuatro ventanas abiertas al mismo, en las que, clicando y arrastrando, podremos crear: geometrías de muy diversa índole, luces, cámaras, asistentes que serán invisibles al hacer más tarde las tomas, efectos especiales...
Las cuatro vistas por defecto, en cuatro cuadrantes rectangulares, son alzado, planta y perfil, y una perspectiva cónica.
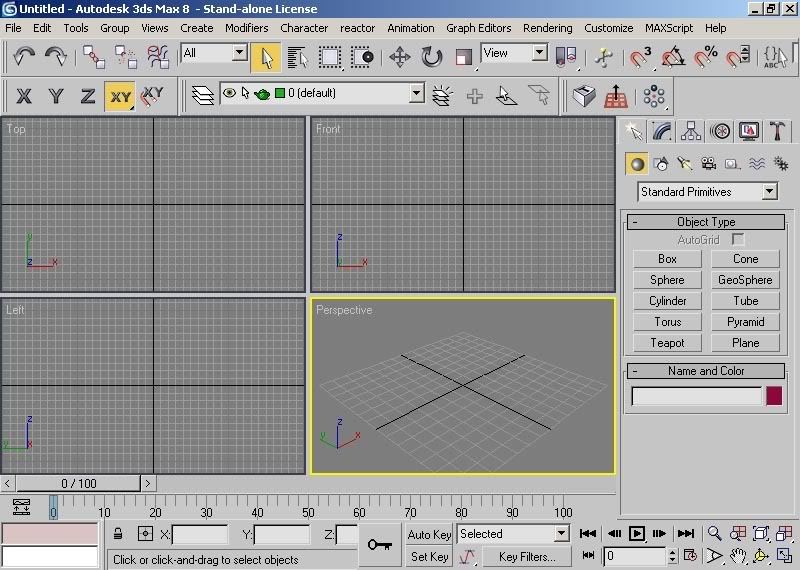
Esto es lo que se abre por defecto. Os leo los nombres de los visores: TOP, FRONT, LEFT, PERSPECTIVE
Para visualizar lo que creamos, necesitamos un sistema de representación. En 3D studio podemos distinguir vistas en donde las direcciones paralelas en la realidad lo son también en nuestro visores ("vistas de usuario", planta/top, alzado/front y perfil/left/right) que son proyecciones cilíndricas, y vistas en donde las direcciones paralelas en la realidad fugan a puntos determinados de nuestros visores (perspectiva, cámaras en general salvo excepciones) que son proyecciones cónicas. No os voy a dar un curso completo de geometría descriptiva, pero son necesarios ese par de conceptos.
Cuando estamos en un visor que representa la escena que hemos creado en cónica, están especificados: las coordenadas de un punto de vista, una dirección principal y un ángulo de visión. Si estamos en el visor que viene por defecto en perspectiva, también tenemos un punto de vista, una dirección principal y un ángulo de visión, aunque de primeras no los conozcamos. Si estando activo ese visor apretamos Ctrl+c crearemos una cámara que guarde esos parámetros (coordenadas, dirección principal y ángulo de visión) con la ventaja de que además podremos animarla.
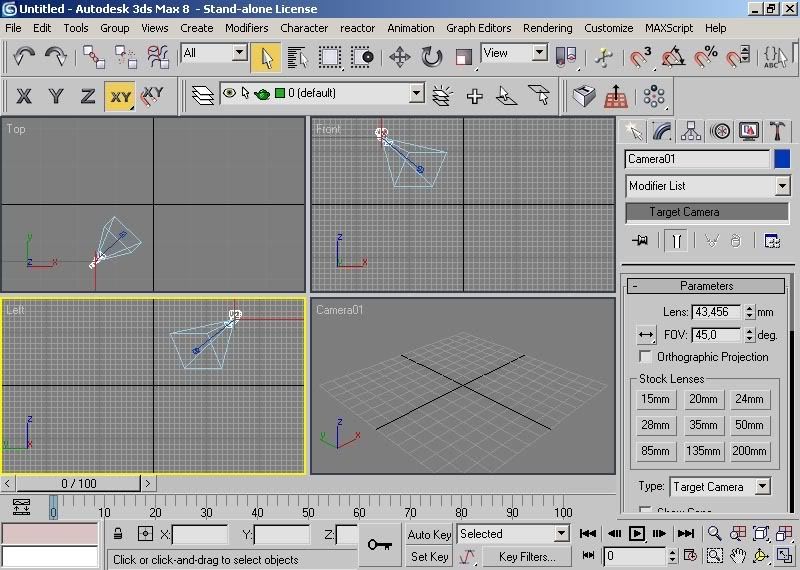
Si estando en el visor "perspective" hago Ctrl+c, creo una cámara como esa. Donde antes ponía "Perspective" pone ahora "Camera 1"
Interfaz
Navegar por la escena
Para controlar qué parte del mundo vamos a ver, tenemos abajo a la derecha un panel para navegar.
Como en el resto de los programas del mundo, todos los botones que tengan un triagulito abajo a la derecha, despliegan más botones al manternerse pulsados. Cuando un botón es idéntico al que se despliega salvo por el color (azul, blanco o amarillo), significará: para el azul que actuamos sobre o alrededor de todos los objetos de la escena, para el blanco los objetos que tengamos seleccionados, y para el amarillo los subojetos que tengamos seleccionados (ya explicaré eso de los subobjetos).
Hay tres panelillos distintos con ocho botones cada uno para navegar por el escenario: Uno para las vistas de usuario, uno para las perspectivas, y otro para las cámaras. No me sé los nombres de los botones, están en un texto en [ALT] (tipo el que se despliega al tener el puntero reposando encima); y no os voy a explicar cada uno de ellos. Los vais usando y descubriéndolos.
Un par de cosas muy útiles: la rueda del ratón acerca la cámara al objetivo (que no es lo mismo que hacer zoom), alt+botón central del ratón (arrastrando) nos permite orbitar la cámara. Las demás combinaciones de teclas las he olvidado, pero se basan en una alegre mezclilla de teclas modificadoras (alt, shit, ctrl) a pares o por sí solas + los botones del mouse arrastrando. Podéis descubrirlas vosotros también (tengo la cabeza hecha un bombo con el Rhinoceros).
Los dos botones de la derecha son los mismos para las tres:
Zoom extents all: En todas las vistas de usuario y en las perspectivas, hace zoom hacia dentro o hacia afuera hasta que podamos ver todo lo que hayamos creado.
maximize viewport: Hace que el visor (viewport) activo ocupe todo el espacio que ocupaban antes los cuatro (equivale a Alt+w. Yo lo uso junto con los botones que sirven para saltar a los distintos tipos de vista (p=perspectiva, l=left, t=top, f=front, b=bottom, c=cámara siguiente) para trabajar todo el rato con visores a toda pantalla).
Vistas de usuario, y vistas top, front, left, back, right, bottom (proyecciones cilíndricas).
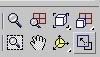
Tenemos: zoom, zoom all, zoom extents, zoom extents all, zoom region, pan, arc rotate, Maximize viewport toggle.
Cámaras (proyecciones cónicas salvo excepciones).

Tenemos: dolly camera, perspective (hace un combinado de zoom y field of view), roll camera (hace que la toma sea aberrante), zoom extents all, field of view, truck camera, orbit camera, Maximize viewport toggle.
Perspectivas (proyecciones cónicas).
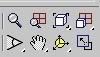
Tenemos: zoom, zoom all, zoom extents, zoom extents all, zoom region/field of view, pan/walk through, arc rotate, Maximize viewport toggle.
Si hemos creado una cámara y queremos saltar a ella (que el visor en el que estamos represente lo que dicha cámara "ve") tenemos que apretar c, o bien clic derecho sobre el nombre del visor (arriba a la izquierda), cámara>cámara 1 (o el nombre que le hayamos dado que podremos controlar en el panel modificar, teniendo seleccionada la dicha cámara).
Panel crear
Es el panel abierto por defecto al abrir 3D studio MAX. La primera de las pestañas del panel a la derecha.
Para crear un objeto no hay más que clicar en el botón con el objeto que queramos crear (a la derecha), clicar en uno de los visores y arrastrar. Mientras no soltemos (deje de estar seleccionado el objeto que estamos creando) podremos cambiarle todos los parámetros que tenga. Podemos crear geometrías (bidimensionales y tridimensionales), luces, cámaras, efectos especiales... cada uno de ellos con muchas opciones.
Vamos a centrarnos en las geometrías para pasar luego al panel modificar. Los parámetros de una geometría pueden ser: dimensiones, número de segmentos, tipo de geometría, y otros muchos que iréis descubriendo.
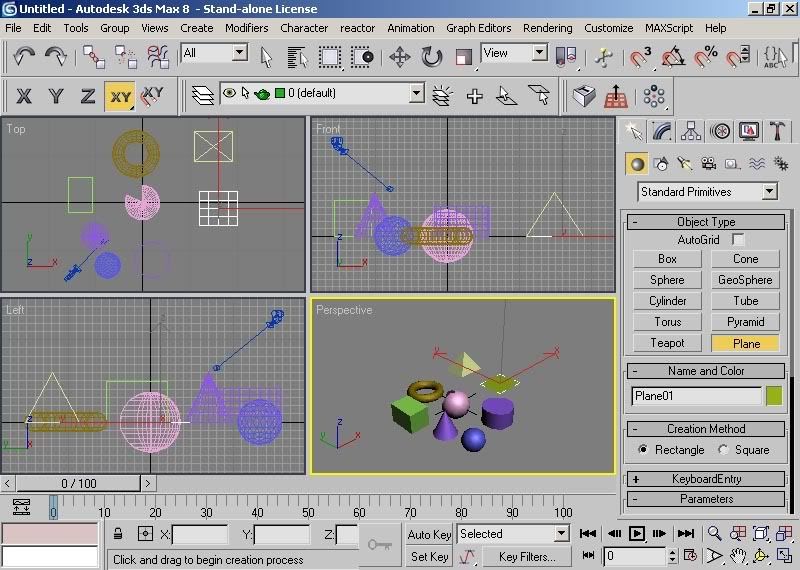
Aquí hemos creado unas cuantas "standard primitive". Ya sabéis: clic+drag.
Felicitémonos: tenemos un montón de preciosos objetos en medio de un mundo orgullosamente vacío. Una vez que deje de estar seleccionado el objeto que hemos creado, para modificar los parámetros de los objetos creados, habrá que pasar al panel modificar.
Objetos:
¿Qué es un objeto en 3D studio MAX? Es todo aquello que podemos crear en el panel crear. Suelen ser conjuntos de subobjetos. Una vez los hayamos creado, podremos modificarlos, animarlos, ordenarlos, esconderlos y congelarlos. Todos los objetos, recién salen del panel crear, podremos cambiarlos sólo a través de modificadores, a través de sus parámetros, convirtiéndolos en objetos editables (para las geometrías, por ejemplo, pero perderemos la posibilidad de editar los parámetros), o transformándolos linealmente (mover, escalar y girar).
¿Qué es un subobjeto? Es un elemento de un objeto (no es un conjunto, luego no tiene más elementos dentro, aunque podremos dividirlo y controlarlo a través de otros subobjetos) al que podemos acceder cuando tenemos seleccionado el objeto que lo contiene. Todas las geometrías editables tienen objetos. Por poner, incluso un triángulo (una malla editable que sea una sóla cara) con sólo un segmento para cada lado, que es la más sencilla de las geometrías, tiene subobjetos: tres vértices, tres aristas, y una cara que coincide con el polígono y con el elemento. Si movemos los vértices cambiaremos también las aristas y las caras, que dependen de ellos.
Los modificadores, que no son objetos per se suelen tener subobjetos, aunque no siempre los tienen. Un modificador como por ejemplo lathe (tornear), tiene como subobjeto el eje alrededor del que gira, que podremos desplazar y girar a voluntad. Es decir, que a menudo un subobjeto (que puede ser ficticio, una especie de ayudante que no se verá luego al representar) sirve para controlar de manera intuitiva una serie de parámetros.
En las geometrías son subobjetos los elementos puntuales (vértices para las mallas más simples), los elementos lineales que hacen de esqueleto (que son, para las mallas más sencillas, simples aristas), los elementos superficiales (que son, para las mallas más sencillas, triángulos), y los "elementos" (que son los bloques de elementos como los de arriba que están unidos no sólo físicamente por proximidad sino además "soldados").
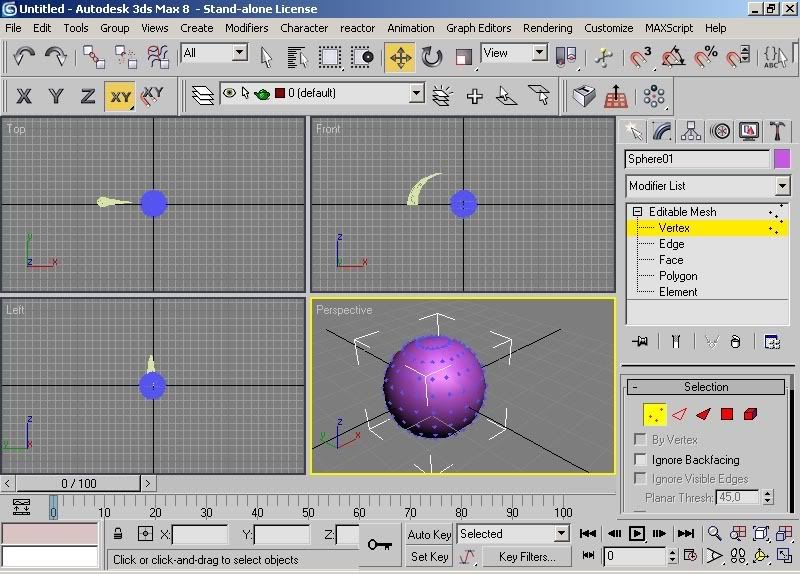
Subobjetos de una malla editable, desplegados en el panel de la derecha, debajo del nombre del objeto, y debajo a través de unos iconos
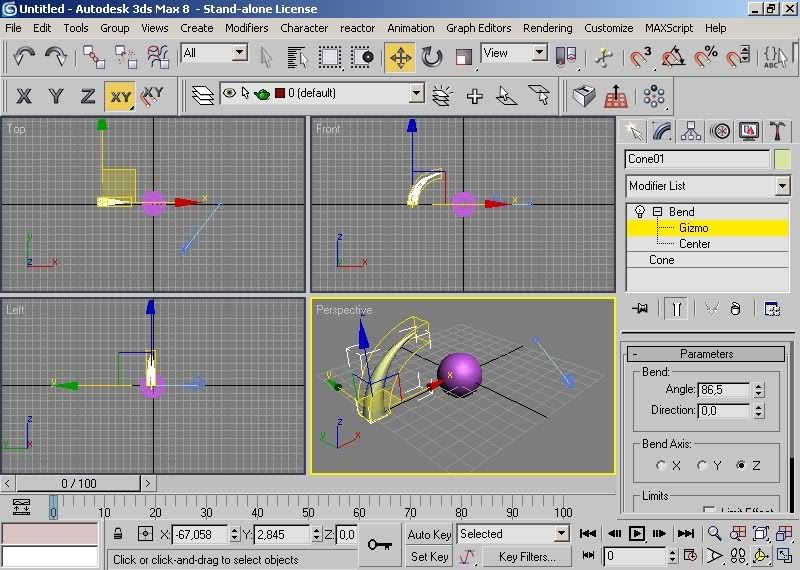
Subobjetos del modificador bend (doblar), desplegados debajo del modificador.
Si está activo un subobjeto (en amarillo) para cambiar a otro objeto tendremos que subir al nivel objeto (seleccionando el objeto y no el subobjeto).
¿Qué significa eso de los "elementos"? Si hay dos elementos distintos, serán dos objetos distintos, ¿no?
NO. Olvida el sentido común. Un objeto puede contener varios elementos, así que podemos tener dentro de un mismo objeto dos esferas distintas y separadas. Cada una de ellas será un elemento del objeto, pero el objeto puede ser el mismo.
Panel modificar:
¿Qué es una geometría en 3D studio MAX? Es una superficie que sólo se ve por un lado, abierta o cerrada, continua o discontinua, y que está definida en el espacio, según sea, por más o menos triángulos.
[En la primera edición, me quedé aquí. Tengo que escribir también sobre las transformaciones lineales y los pivot point. Empecé a agregar imágenes, quité un par de párrafos bastante incomprensibles, le di una estructura más coherente, y añadí las notas en cabecera respectivamente sobre las versiones y sobre el idioma.]
¿Qué podemos hacer con ella? Podemos deformarla con modificadores (en la segunda pestaña de panel, a la derecha, justo debajo del nombre del objeto que tengamos seleccionado) que normalmente controlaremos con unos cuantos parámetros.
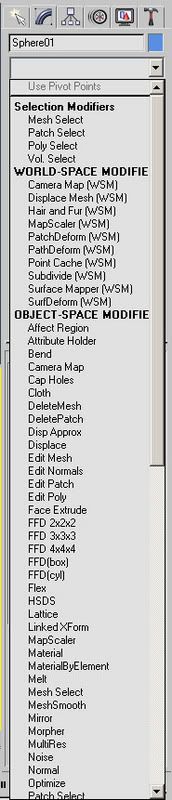
Una lista con muchos de los modificadores. Salen del menú desplegable del panel modificar
También podemos deformarla después de convertirla en una geometría editable (editable mesh, editable poly, nurbs, superficies correctoras/patch) botón derecho sobre el objeto, convertir en mesh/poly/nurbs/patch editable.
Convertir un objeto en una geometría editable es darnos la posibilidad de desplazar, escalar y girar, y cambiar las propiedades, de manera independiente, de cada uno de los subojetos característicos del tipo de geometría que estemos editando, y crearlos o borrarlos.
El modelado en 3D studio de mallas (y polys) suele consistir en la aplicación inteligente sobre un objeto creado especialmente para ello (principalmente por su topología todo lo semejante que nos sea posible a lo que queremos crear) de:
1. una mezcla de modificadores
2. una edición más microgestionada del objeto editable (mesh, poli, etc.).
Existen también unos cuantos modificadores que se llaman "edit mesh", "edit poly", "edit loquesea" que al aplicarlos despliegan un aviso que, traducido y de cabeza, dice: "warning, si cambias la topología del objeto empezarán a pasar cosas raras con los modificadores que vengan luego en la pila".
¿Qué es eso de la pila de modificadores? Es una lista de modificadores aplicados sucesivamente a un objeto o subobjeto. Se pueden acumular y sus propiedades se combinan, pero por lo general el orden en el que se apliquen sí es importante (no es conmutable).
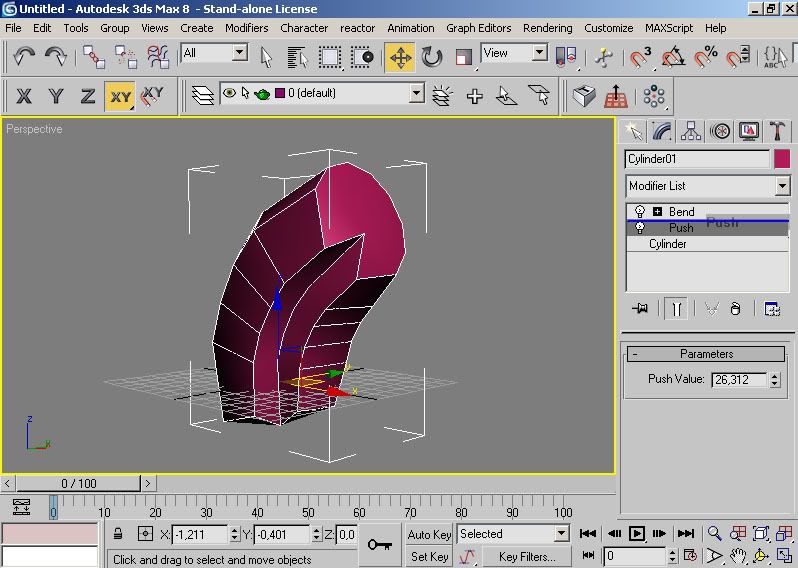
No es lo mismo hinchar -push- (vale, push es "empujar", pero empujar no es gráfico para explicar lo que hace ese modificador) y doblar.
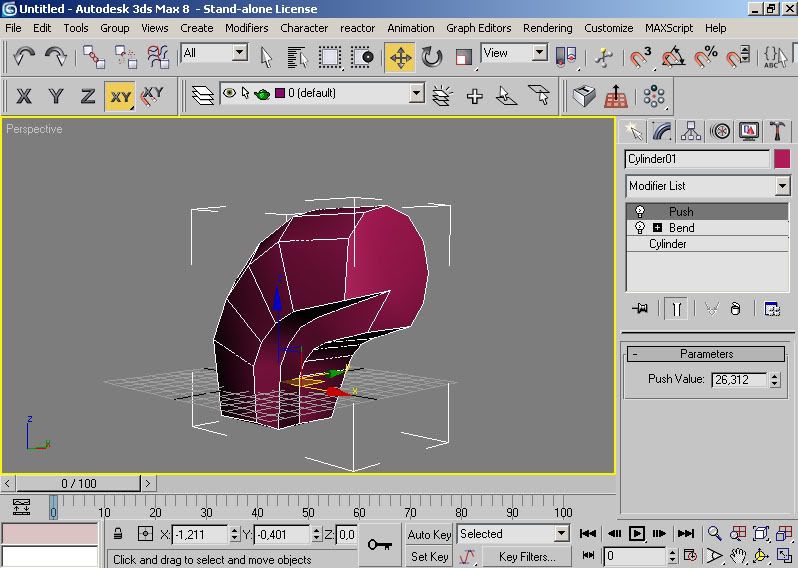
Que doblar e hinchar.
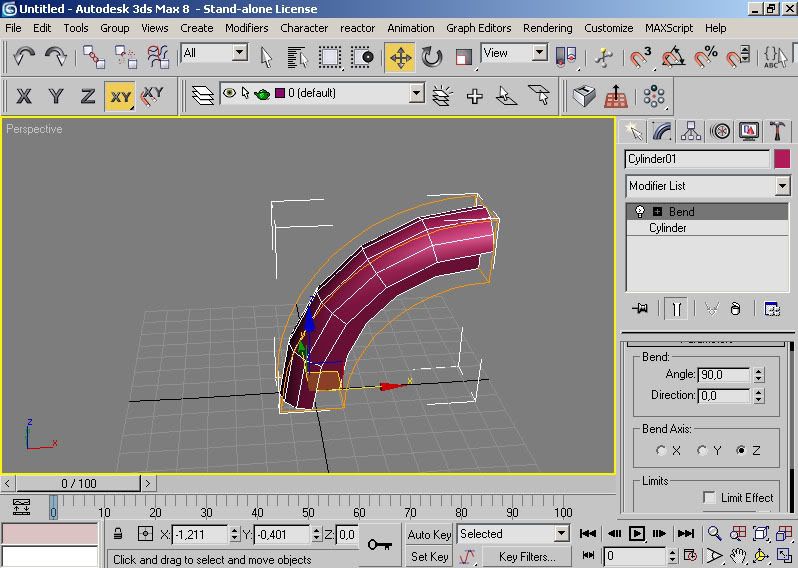
Este es el cilindro sólo doblado.
Aunque hayamos hinchado lo mismo y hayamos doblado también lo mismo.
Un modificador también se puede aplicar a una selección de subobjetos. Para seleccionar subobjetos tenemos que entrar en el nivel subobjeto y seleccionar, o bien aplicar modificadores que se llaman "select mesh" "select volume" (select loquesea).
[En la segunda edición, me quedé aquí.
Sigo teniendo que escribir también sobre las transformaciones lineales, los pivot point y además sobre los distintos tipos de visualización -wireframe, smoth, smooth&highlights"-.
Cambio la imagen del panel para navegar por los visores de perspectiva, que estaba mal.
Cambio el nombre de esta sección porque aquí y ahora no voy a ampliar sobre los distintos tipos de geometrías más de lo que sea estrictamente imprescindible.
Añado notas a la nota sobre la primera edición.
Procedo editando de arriba abajo, procurando tapar lagunas y darle estructura al primer borrador.
Añadida una explicación sobre los subobjetos.]
¿Qué podemos hacer con él?
Podemos representarlo o, en inglés españolizado como es más común, renderizarlo (en la barra de menús debería haber un "render"), que viene a ser sacarle una foto con la resolución que queramos y que podremos guardar como nos salga de las pelotas (cientos de opciones). Podemos poner distintas luces para obtener distintas representaciones, o pegarle a las superficies distintas clases de materiales (que, en tanto en cuanto todos los objetos que existen en nuestra escena y que podemos representar son superficies, sólo pueden ser texturas).
Podemos deformarlo, es decir, aplicarle modificadores (en el mismo panel que crear, pestaña modificar abre el panel modificar) que normalmente controlaremos con unos cuantos parámetros. Podemos deformarlo después de convertirlo en una geometría editable (malla editable, editable poly, nurbs, superficies correctoras/patch) botón derecho sobre el objeto, convertir en malla/poly/nurbs/patch editable, es decir, en una geometría en donde, a grandes rasgos, podremos editar la posición de los vértices, la topología de las configuraciones de aristas, las formas de las caras, las direcciones hacia las cuales se verán las caras.
Es importante señalar que si convertimos una geometría primitiva (de las que creamos en el panel crear) en una geometría editable, dejaremos de poder animar y de poder controlar directamente esos parámetros que controlábamos para crear el objeto. Esto es: si por ejemplo creamos una esfera (bueno, "esfera"), al pasar directamente al panel transformar, podremos controlar el radio, el tipo de geometría en el que la cpu va a pensar para sacarla por pantalla (poly, malla, patch, nurbs, y no sé si habrá ya alguna nueva), e incluso la parte que va a cortar (las esferas tienen un parámetro para quitarles "gajos").
Además, podremos modificarla con toda la columna de modificadores que tenemos disponible en el menú desplegable del panel transformar, que aun así no perderemos la posibilidad de controlar los parámetros que la definen. Podemos también apilar modificadores. Mientras no convirtamos nuestro objeto en una geometría editable, podremos remontarnos siempre hasta el momento mismo de su concepción en el panel crear.
[Seguiré editando esto]
Cada vez que tenga que enumerar cosas que se encuentren en la misma imagen, siempre por filas de izquierda a derecha, pasando a la siguiente fila de abajo, como leyendo.
Nota sobre las versiones: Para hacer esto he usado el 3D studio MAX R8 en inglés.
Esta versión me da unos cuantos problemas, se me cierra de manera aleatoria cuando tiene que pensar demasiado, y al abrirse se queja tres o cuatro veces diciendo que le faltan no sé qué librerías o algo. La anterior (3D studio MAX R7) me funcionaba mejor y ni siquiera me he enterado de cuáles son los cambios. Sale a versión por año aprox. y no me da tiempo a actualizarme. La última versión cuyos cambios noté mucho, creo que fué la 6, que mejoraba las herramientas para editar los editable poly.
Nota sobre el idioma: He usado como cinco versiones de 3D studio, de manera indistinta en inglés y español. Aquí procuraré usar la terminología en inglés, que es la que tiene el programa que voy a usar para explicar, pero no creo que pueda evitar que se me cuele algún término en spañuolo. Si alguien ve necesario un glosario, que lo pida y haré lo que pueda.
Introducción al entorno del 3D studio MAX, ¿qué es? ¿qué puedo hacer con él?
En 3D studio no creamos una imagen plana, creamos un objeto tridimensional en un espacio geométrico ordinario, referido a una referencia ortonormal. Es decir, creamos una cosa en un espacio ficticio cuya posición está especificada por tres coordenadas.
Para "comunicarnos" con ese mundo ficticio tenemos por defecto cuatro ventanas abiertas al mismo, en las que, clicando y arrastrando, podremos crear: geometrías de muy diversa índole, luces, cámaras, asistentes que serán invisibles al hacer más tarde las tomas, efectos especiales...
Las cuatro vistas por defecto, en cuatro cuadrantes rectangulares, son alzado, planta y perfil, y una perspectiva cónica.
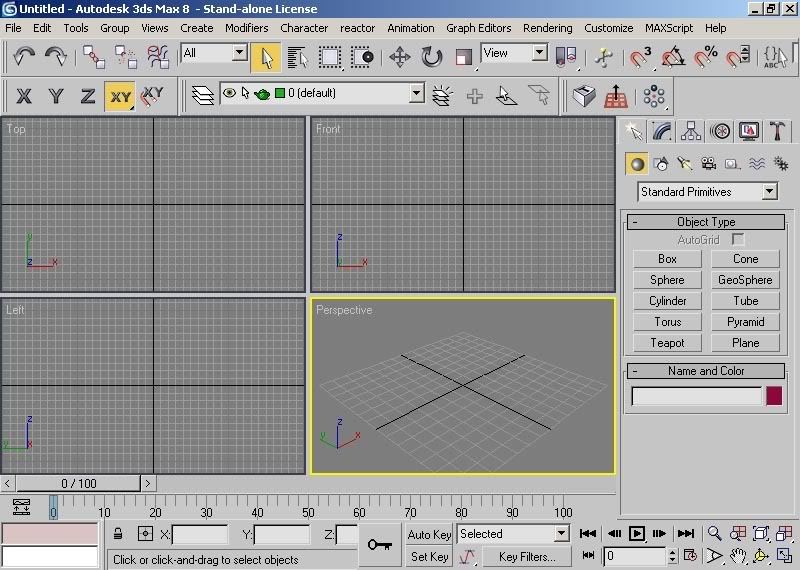
Esto es lo que se abre por defecto. Os leo los nombres de los visores: TOP, FRONT, LEFT, PERSPECTIVE
Para visualizar lo que creamos, necesitamos un sistema de representación. En 3D studio podemos distinguir vistas en donde las direcciones paralelas en la realidad lo son también en nuestro visores ("vistas de usuario", planta/top, alzado/front y perfil/left/right) que son proyecciones cilíndricas, y vistas en donde las direcciones paralelas en la realidad fugan a puntos determinados de nuestros visores (perspectiva, cámaras en general salvo excepciones) que son proyecciones cónicas. No os voy a dar un curso completo de geometría descriptiva, pero son necesarios ese par de conceptos.
Cuando estamos en un visor que representa la escena que hemos creado en cónica, están especificados: las coordenadas de un punto de vista, una dirección principal y un ángulo de visión. Si estamos en el visor que viene por defecto en perspectiva, también tenemos un punto de vista, una dirección principal y un ángulo de visión, aunque de primeras no los conozcamos. Si estando activo ese visor apretamos Ctrl+c crearemos una cámara que guarde esos parámetros (coordenadas, dirección principal y ángulo de visión) con la ventaja de que además podremos animarla.
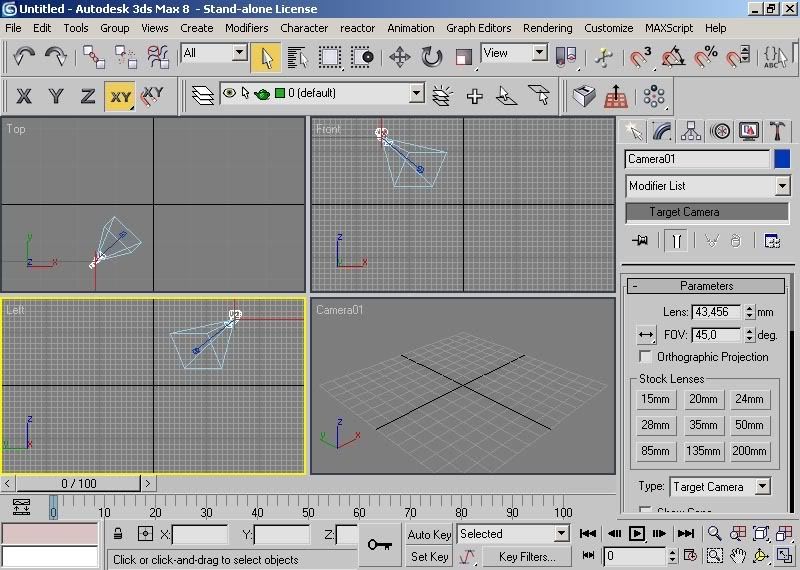
Si estando en el visor "perspective" hago Ctrl+c, creo una cámara como esa. Donde antes ponía "Perspective" pone ahora "Camera 1"
Interfaz
Navegar por la escena
Para controlar qué parte del mundo vamos a ver, tenemos abajo a la derecha un panel para navegar.
Como en el resto de los programas del mundo, todos los botones que tengan un triagulito abajo a la derecha, despliegan más botones al manternerse pulsados. Cuando un botón es idéntico al que se despliega salvo por el color (azul, blanco o amarillo), significará: para el azul que actuamos sobre o alrededor de todos los objetos de la escena, para el blanco los objetos que tengamos seleccionados, y para el amarillo los subojetos que tengamos seleccionados (ya explicaré eso de los subobjetos).
Hay tres panelillos distintos con ocho botones cada uno para navegar por el escenario: Uno para las vistas de usuario, uno para las perspectivas, y otro para las cámaras. No me sé los nombres de los botones, están en un texto en [ALT] (tipo el que se despliega al tener el puntero reposando encima); y no os voy a explicar cada uno de ellos. Los vais usando y descubriéndolos.
Un par de cosas muy útiles: la rueda del ratón acerca la cámara al objetivo (que no es lo mismo que hacer zoom), alt+botón central del ratón (arrastrando) nos permite orbitar la cámara. Las demás combinaciones de teclas las he olvidado, pero se basan en una alegre mezclilla de teclas modificadoras (alt, shit, ctrl) a pares o por sí solas + los botones del mouse arrastrando. Podéis descubrirlas vosotros también (tengo la cabeza hecha un bombo con el Rhinoceros).
Los dos botones de la derecha son los mismos para las tres:
Zoom extents all: En todas las vistas de usuario y en las perspectivas, hace zoom hacia dentro o hacia afuera hasta que podamos ver todo lo que hayamos creado.
maximize viewport: Hace que el visor (viewport) activo ocupe todo el espacio que ocupaban antes los cuatro (equivale a Alt+w. Yo lo uso junto con los botones que sirven para saltar a los distintos tipos de vista (p=perspectiva, l=left, t=top, f=front, b=bottom, c=cámara siguiente) para trabajar todo el rato con visores a toda pantalla).
Vistas de usuario, y vistas top, front, left, back, right, bottom (proyecciones cilíndricas).
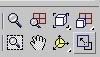
Tenemos: zoom, zoom all, zoom extents, zoom extents all, zoom region, pan, arc rotate, Maximize viewport toggle.
Cámaras (proyecciones cónicas salvo excepciones).

Tenemos: dolly camera, perspective (hace un combinado de zoom y field of view), roll camera (hace que la toma sea aberrante), zoom extents all, field of view, truck camera, orbit camera, Maximize viewport toggle.
Perspectivas (proyecciones cónicas).
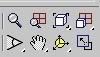
Tenemos: zoom, zoom all, zoom extents, zoom extents all, zoom region/field of view, pan/walk through, arc rotate, Maximize viewport toggle.
Si hemos creado una cámara y queremos saltar a ella (que el visor en el que estamos represente lo que dicha cámara "ve") tenemos que apretar c, o bien clic derecho sobre el nombre del visor (arriba a la izquierda), cámara>cámara 1 (o el nombre que le hayamos dado que podremos controlar en el panel modificar, teniendo seleccionada la dicha cámara).
Panel crear
Es el panel abierto por defecto al abrir 3D studio MAX. La primera de las pestañas del panel a la derecha.
Para crear un objeto no hay más que clicar en el botón con el objeto que queramos crear (a la derecha), clicar en uno de los visores y arrastrar. Mientras no soltemos (deje de estar seleccionado el objeto que estamos creando) podremos cambiarle todos los parámetros que tenga. Podemos crear geometrías (bidimensionales y tridimensionales), luces, cámaras, efectos especiales... cada uno de ellos con muchas opciones.
Vamos a centrarnos en las geometrías para pasar luego al panel modificar. Los parámetros de una geometría pueden ser: dimensiones, número de segmentos, tipo de geometría, y otros muchos que iréis descubriendo.
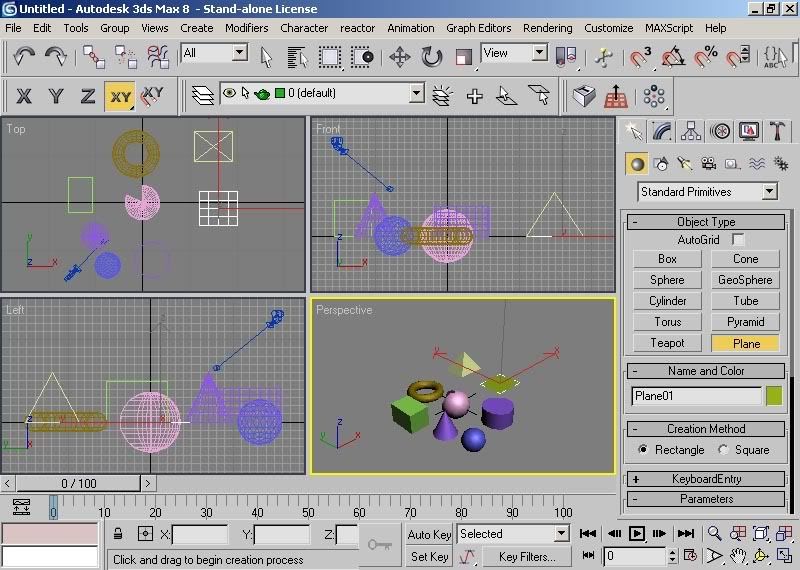
Aquí hemos creado unas cuantas "standard primitive". Ya sabéis: clic+drag.
Felicitémonos: tenemos un montón de preciosos objetos en medio de un mundo orgullosamente vacío. Una vez que deje de estar seleccionado el objeto que hemos creado, para modificar los parámetros de los objetos creados, habrá que pasar al panel modificar.
Objetos:
¿Qué es un objeto en 3D studio MAX? Es todo aquello que podemos crear en el panel crear. Suelen ser conjuntos de subobjetos. Una vez los hayamos creado, podremos modificarlos, animarlos, ordenarlos, esconderlos y congelarlos. Todos los objetos, recién salen del panel crear, podremos cambiarlos sólo a través de modificadores, a través de sus parámetros, convirtiéndolos en objetos editables (para las geometrías, por ejemplo, pero perderemos la posibilidad de editar los parámetros), o transformándolos linealmente (mover, escalar y girar).
¿Qué es un subobjeto? Es un elemento de un objeto (no es un conjunto, luego no tiene más elementos dentro, aunque podremos dividirlo y controlarlo a través de otros subobjetos) al que podemos acceder cuando tenemos seleccionado el objeto que lo contiene. Todas las geometrías editables tienen objetos. Por poner, incluso un triángulo (una malla editable que sea una sóla cara) con sólo un segmento para cada lado, que es la más sencilla de las geometrías, tiene subobjetos: tres vértices, tres aristas, y una cara que coincide con el polígono y con el elemento. Si movemos los vértices cambiaremos también las aristas y las caras, que dependen de ellos.
Los modificadores, que no son objetos per se suelen tener subobjetos, aunque no siempre los tienen. Un modificador como por ejemplo lathe (tornear), tiene como subobjeto el eje alrededor del que gira, que podremos desplazar y girar a voluntad. Es decir, que a menudo un subobjeto (que puede ser ficticio, una especie de ayudante que no se verá luego al representar) sirve para controlar de manera intuitiva una serie de parámetros.
En las geometrías son subobjetos los elementos puntuales (vértices para las mallas más simples), los elementos lineales que hacen de esqueleto (que son, para las mallas más sencillas, simples aristas), los elementos superficiales (que son, para las mallas más sencillas, triángulos), y los "elementos" (que son los bloques de elementos como los de arriba que están unidos no sólo físicamente por proximidad sino además "soldados").
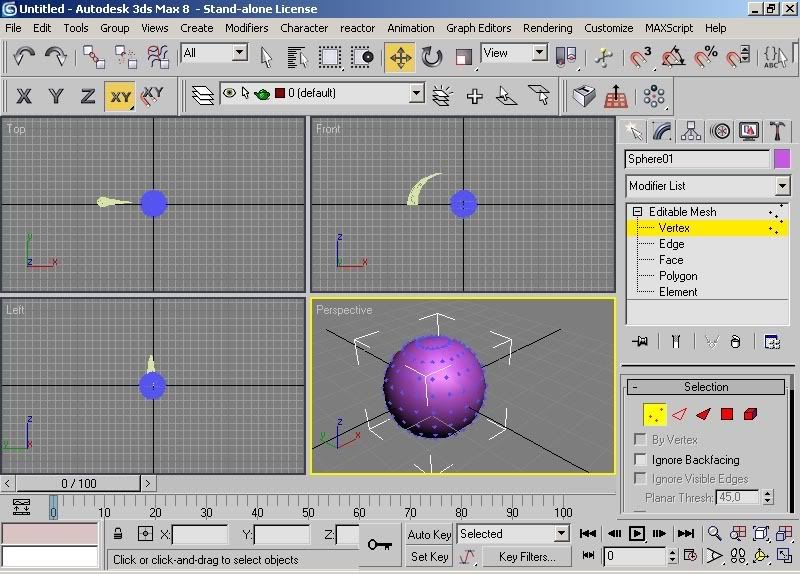
Subobjetos de una malla editable, desplegados en el panel de la derecha, debajo del nombre del objeto, y debajo a través de unos iconos
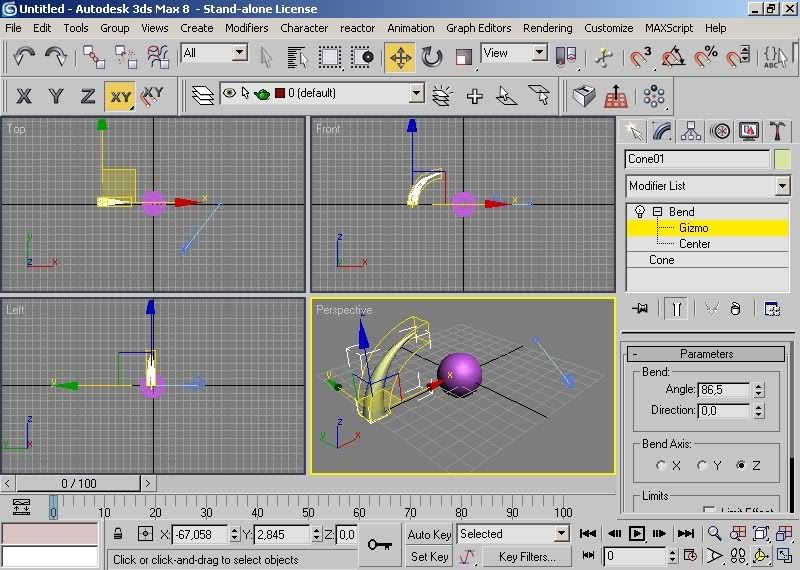
Subobjetos del modificador bend (doblar), desplegados debajo del modificador.
Si está activo un subobjeto (en amarillo) para cambiar a otro objeto tendremos que subir al nivel objeto (seleccionando el objeto y no el subobjeto).
¿Qué significa eso de los "elementos"? Si hay dos elementos distintos, serán dos objetos distintos, ¿no?
NO. Olvida el sentido común. Un objeto puede contener varios elementos, así que podemos tener dentro de un mismo objeto dos esferas distintas y separadas. Cada una de ellas será un elemento del objeto, pero el objeto puede ser el mismo.
Panel modificar:
¿Qué es una geometría en 3D studio MAX? Es una superficie que sólo se ve por un lado, abierta o cerrada, continua o discontinua, y que está definida en el espacio, según sea, por más o menos triángulos.
[En la primera edición, me quedé aquí. Tengo que escribir también sobre las transformaciones lineales y los pivot point. Empecé a agregar imágenes, quité un par de párrafos bastante incomprensibles, le di una estructura más coherente, y añadí las notas en cabecera respectivamente sobre las versiones y sobre el idioma.]
¿Qué podemos hacer con ella? Podemos deformarla con modificadores (en la segunda pestaña de panel, a la derecha, justo debajo del nombre del objeto que tengamos seleccionado) que normalmente controlaremos con unos cuantos parámetros.
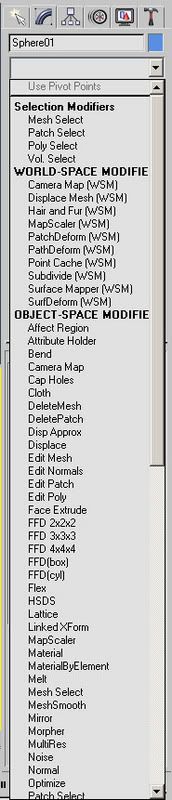
Una lista con muchos de los modificadores. Salen del menú desplegable del panel modificar
También podemos deformarla después de convertirla en una geometría editable (editable mesh, editable poly, nurbs, superficies correctoras/patch) botón derecho sobre el objeto, convertir en mesh/poly/nurbs/patch editable.
Convertir un objeto en una geometría editable es darnos la posibilidad de desplazar, escalar y girar, y cambiar las propiedades, de manera independiente, de cada uno de los subojetos característicos del tipo de geometría que estemos editando, y crearlos o borrarlos.
El modelado en 3D studio de mallas (y polys) suele consistir en la aplicación inteligente sobre un objeto creado especialmente para ello (principalmente por su topología todo lo semejante que nos sea posible a lo que queremos crear) de:
1. una mezcla de modificadores
2. una edición más microgestionada del objeto editable (mesh, poli, etc.).
Existen también unos cuantos modificadores que se llaman "edit mesh", "edit poly", "edit loquesea" que al aplicarlos despliegan un aviso que, traducido y de cabeza, dice: "warning, si cambias la topología del objeto empezarán a pasar cosas raras con los modificadores que vengan luego en la pila".
¿Qué es eso de la pila de modificadores? Es una lista de modificadores aplicados sucesivamente a un objeto o subobjeto. Se pueden acumular y sus propiedades se combinan, pero por lo general el orden en el que se apliquen sí es importante (no es conmutable).
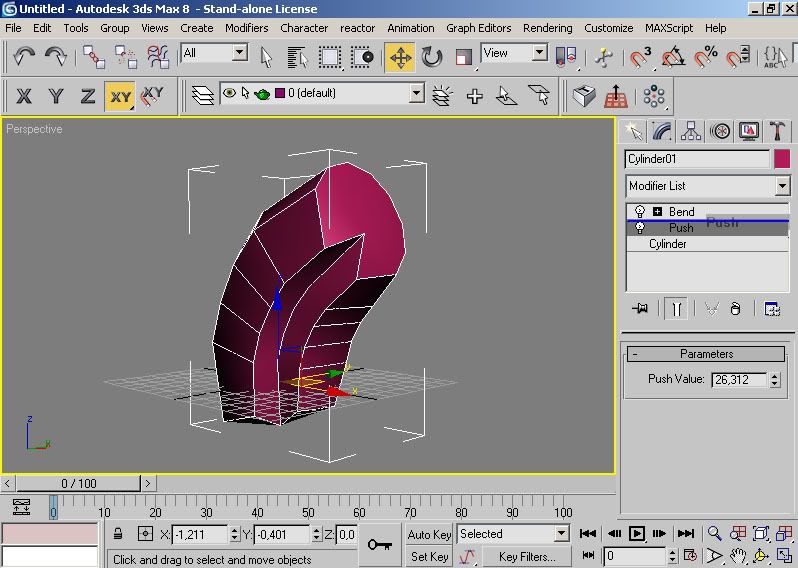
No es lo mismo hinchar -push- (vale, push es "empujar", pero empujar no es gráfico para explicar lo que hace ese modificador) y doblar.
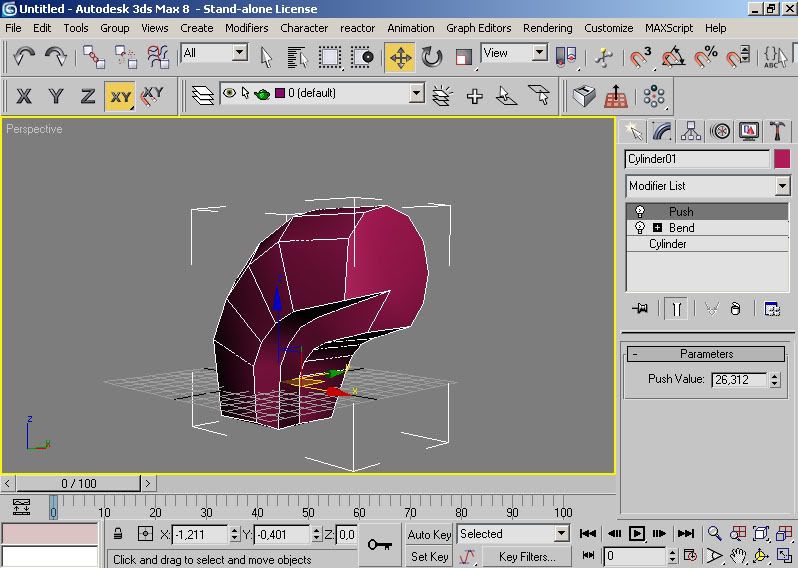
Que doblar e hinchar.
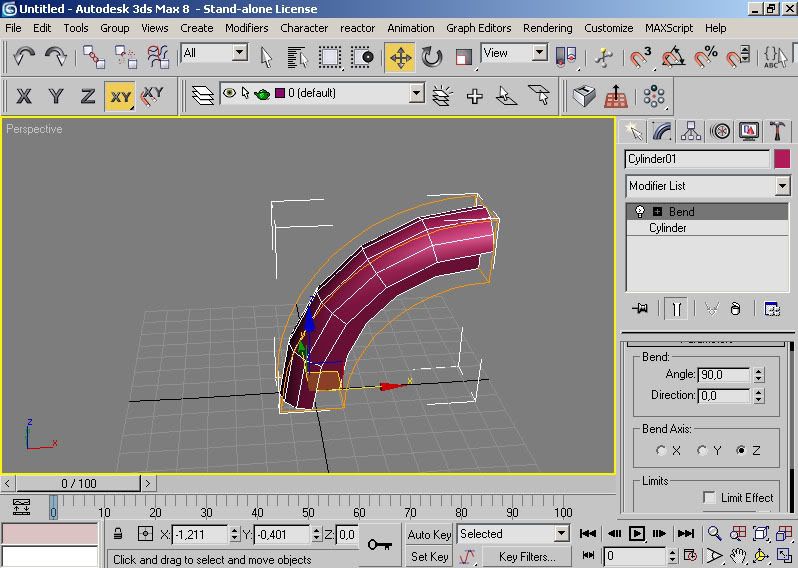
Este es el cilindro sólo doblado.
Aunque hayamos hinchado lo mismo y hayamos doblado también lo mismo.
Un modificador también se puede aplicar a una selección de subobjetos. Para seleccionar subobjetos tenemos que entrar en el nivel subobjeto y seleccionar, o bien aplicar modificadores que se llaman "select mesh" "select volume" (select loquesea).
[En la segunda edición, me quedé aquí.
Sigo teniendo que escribir también sobre las transformaciones lineales, los pivot point y además sobre los distintos tipos de visualización -wireframe, smoth, smooth&highlights"-.
Cambio la imagen del panel para navegar por los visores de perspectiva, que estaba mal.
Cambio el nombre de esta sección porque aquí y ahora no voy a ampliar sobre los distintos tipos de geometrías más de lo que sea estrictamente imprescindible.
Añado notas a la nota sobre la primera edición.
Procedo editando de arriba abajo, procurando tapar lagunas y darle estructura al primer borrador.
Añadida una explicación sobre los subobjetos.]
¿Qué podemos hacer con él?
Podemos representarlo o, en inglés españolizado como es más común, renderizarlo (en la barra de menús debería haber un "render"), que viene a ser sacarle una foto con la resolución que queramos y que podremos guardar como nos salga de las pelotas (cientos de opciones). Podemos poner distintas luces para obtener distintas representaciones, o pegarle a las superficies distintas clases de materiales (que, en tanto en cuanto todos los objetos que existen en nuestra escena y que podemos representar son superficies, sólo pueden ser texturas).
Podemos deformarlo, es decir, aplicarle modificadores (en el mismo panel que crear, pestaña modificar abre el panel modificar) que normalmente controlaremos con unos cuantos parámetros. Podemos deformarlo después de convertirlo en una geometría editable (malla editable, editable poly, nurbs, superficies correctoras/patch) botón derecho sobre el objeto, convertir en malla/poly/nurbs/patch editable, es decir, en una geometría en donde, a grandes rasgos, podremos editar la posición de los vértices, la topología de las configuraciones de aristas, las formas de las caras, las direcciones hacia las cuales se verán las caras.
Es importante señalar que si convertimos una geometría primitiva (de las que creamos en el panel crear) en una geometría editable, dejaremos de poder animar y de poder controlar directamente esos parámetros que controlábamos para crear el objeto. Esto es: si por ejemplo creamos una esfera (bueno, "esfera"), al pasar directamente al panel transformar, podremos controlar el radio, el tipo de geometría en el que la cpu va a pensar para sacarla por pantalla (poly, malla, patch, nurbs, y no sé si habrá ya alguna nueva), e incluso la parte que va a cortar (las esferas tienen un parámetro para quitarles "gajos").
Además, podremos modificarla con toda la columna de modificadores que tenemos disponible en el menú desplegable del panel transformar, que aun así no perderemos la posibilidad de controlar los parámetros que la definen. Podemos también apilar modificadores. Mientras no convirtamos nuestro objeto en una geometría editable, podremos remontarnos siempre hasta el momento mismo de su concepción en el panel crear.
[Seguiré editando esto]
Última edición por Álvaro el 01 Dic 2006 20:43, editado 11 veces en total.
- Mr. Blonde
- Ulema
- Mensajes: 11327
- Registrado: 06 May 2005 14:24
- Ubicación: Viva el asueto!
- Perro De Lobo
- Ente de HAMOR
- Mensajes: 6096
- Registrado: 02 Ago 2003 16:00
- Ubicación: 40 24 59.878, -3 42 13.557
- Contactar:
A mí me interesaría si no fuera tan espeso escribiendo el hijoputa.
Es como ver un catálogo del Sport Illustrated en modo texto.
"Octubre'05. Una chica, con bikini rojo, con el torso inclinado unos 20º hacia la derecha, el brazo derecho extendido mientras sujeta una piña y el otro apoyado en sus caderas, formando con el codo un ángulo de 35º..."
Es como ver un catálogo del Sport Illustrated en modo texto.
"Octubre'05. Una chica, con bikini rojo, con el torso inclinado unos 20º hacia la derecha, el brazo derecho extendido mientras sujeta una piña y el otro apoyado en sus caderas, formando con el codo un ángulo de 35º..."
- Mr. Blonde
- Ulema
- Mensajes: 11327
- Registrado: 06 May 2005 14:24
- Ubicación: Viva el asueto!
- Mr. Blonde
- Ulema
- Mensajes: 11327
- Registrado: 06 May 2005 14:24
- Ubicación: Viva el asueto!
Viterbo escribió:No, si a mi me parece muy bonito que queráis aprender animación 3D, sólo digo que un foro no es el sitio.
Y encima 3DStudio...que digo yo que podríais empezar con algo más sencillito como Swift 3D, que viene a ser el Swish del 3D.
Si el programa bueno es el 3DStudio para que comenzar con otro?
Además no es tan fiero el león como lo pintan, solo es ponerse, si este hilo anima y ayuda a la gente, porque evitarlo?
Personalmente, sé alguna cosa en cuanto a modelado en 3dstudio, y me parece interesante ampliar un poco mis conocimientos hacia el tema animación. Que quizá el foro no es el método idóneo para aprender, seguramente, pero oye, es gratis y hay alguien dispuesto a compartir sus conocimientos.
| (• ◡•)| (❍ᴥ❍ʋ)
